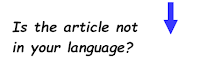| |
|
Avant la matérialisation sous Autocad des cassures des chemins de câbles ainsi que les calculs des NGF pouvaient prendre un certains temps...
Aujourd’hui sous Revit avec du développement de scripts associés à des familles paramétriques on peut automatiser tout cela.
Ma première réflexion était d'attribuer des couleurs par filtre au raccord de chemins de câble de type concave et convexe mais pour des cas complexes, même accompagnés de hauteurs, les couleurs peuvent ne pas suffire pour une compréhension rapide de certains cheminements sur plans.
Ma première réflexion était d'attribuer des couleurs par filtre au raccord de chemins de câble de type concave et convexe mais pour des cas complexes, même accompagnés de hauteurs, les couleurs peuvent ne pas suffire pour une compréhension rapide de certains cheminements sur plans.
Donc en attendant la généralisation des lunettes à réalité augmentée 😁 sur les chantiers, pour éviter les possibles réflexions semblables à l'escalier de Penrose, j'ai fini par scripter la matérialisation automatique des descentes et des montées des chemins de câbles.
Démonstration en vidéo sous une musique du moment